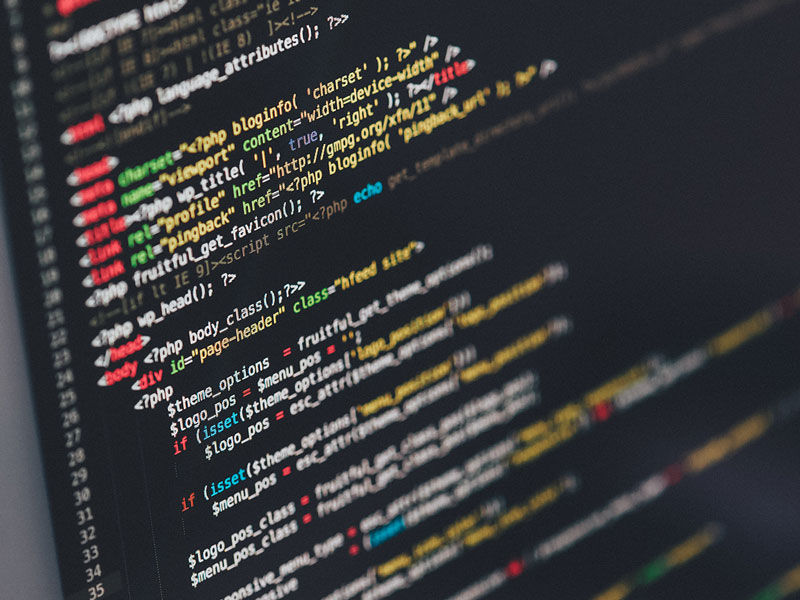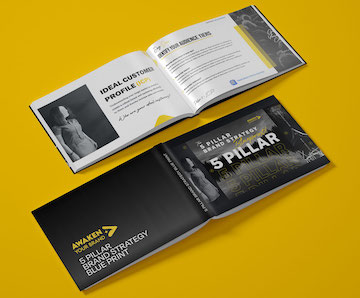« Your brand is who you are! | How to Create the Perfect Instagram Ad »
A little while ago, Adobe announced that they would be closing down Business Catalyst platform on March 26, 2020, and would be pulling all the servers. That came as quite a shock for the thousands of small businesses that have their websites or online stores on the platform.
Although there seems to be a lot of time, it is always better to think about moving your online business website away from Business Catalyst and on to another platform well ahead of the deadline to ensure your business website does not have a downtime and you do not lose revenue.
The best platform at the moment to move your Business catalyst website to would be WordPress. It is an open source platform with a lot of history, tons of developer support, seemingly unlimited plugins and hosting support.
We have migrated a lot of websites from Business Catalyst to WordPress for our clients and have fine-tuned the process. It is not simple or straightforward but it can be for a decent budget and I believe you will be better off since BC is not a friendly platform in any case!
Here is a short guide on how to migrate a Business Catalyst website to WordPress.
The Website Design Phase
The biggest issue with migrating a website from Business Catalyst to WordPress is that pages on BC are in HTML mode and WordPress uses PHP so a 1-to-1 export of the files would not work. You will have to recreate the website design in WordPress from scratch to look like or closely match the existing design.
Depending on your budget you may choose to replicate the design exactly or go for a design refresh that has some similarities to the current design but also has some fresh design elements. This will reduce the budget since the designer can use a base template and then customize to try and match your design rather than go for a design from scratch in Photoshop and then convert that into a WordPress theme which would be expensive.
After your new WordPress site design is ready, start with migrating the web pages first. Then you can migrate blog posts and then if you have an e-commerce store, you can tackle migrating products.
Migrating Web Pages
For this step, you would need to create a fresh install of WordPress on a local or staging server. Install a plugin called “HTML Import 2” on this new install. You can download it from here.
Start by exporting all your HTML pages from your business catalyst website using an FTP client. Business Catalyst, unfortunately, does not have a simple export feature!
If your pages have any images, these will have to downloaded separately via FTP and then plugged into the pages manually – yes, a pain in the neck!
Once you download all the HTML files via FTP, import them into the new WordPress install using the HTML Import 2 plugin. Once the pages are imported, you have to export them out as an XML file. This will be used to import them into the main production website.
Migrating Blog Posts
Anyone who is trying to migrate their blog from Business Catalyst over to WordPress must be feeling quite frustrated. Business Catalyst does not offer a simple “export” feature. I was almost at my wits end when I tried to migrate a blog recently. Searching online did not reveal any simple and easy way to do it either.
After some searching and trial and error, I finally managed to export all the blog posts from Business Catalyst blog to a WordPress blog. Here are the steps:
Step #1. Create 1 or more RSS Channels on Business Catalyst
On the side menu of your Business catalyst dashboard, click on Site Settings >> RSS Channels and create a new channel. One other major flaw with Business Catalyst is that the RSS feed is limited to 100 posts only! So if you have 100+ posts, you will have to create 2 or more RSS channels each with roughly 100 posts.
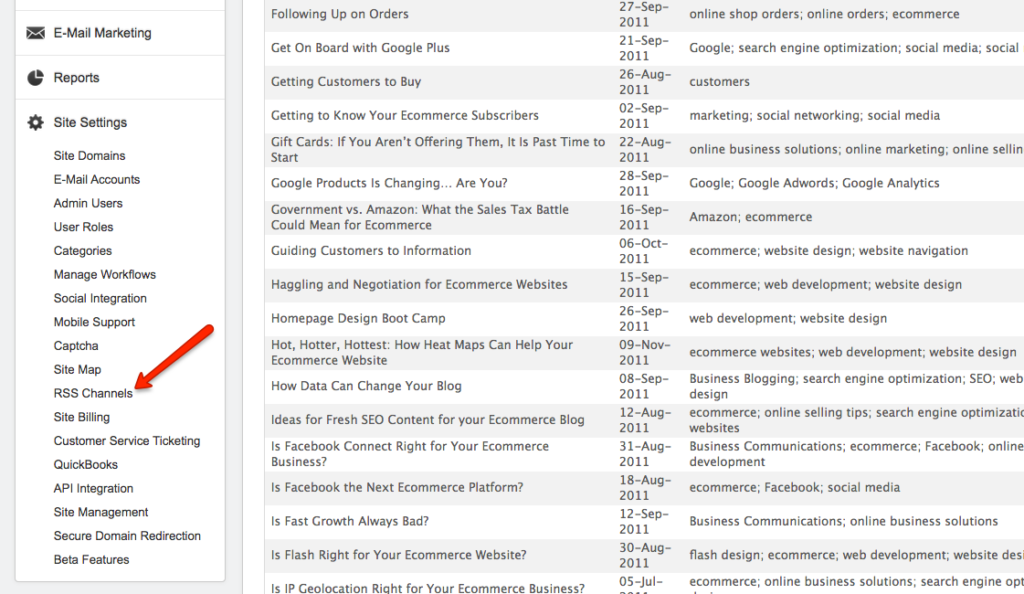
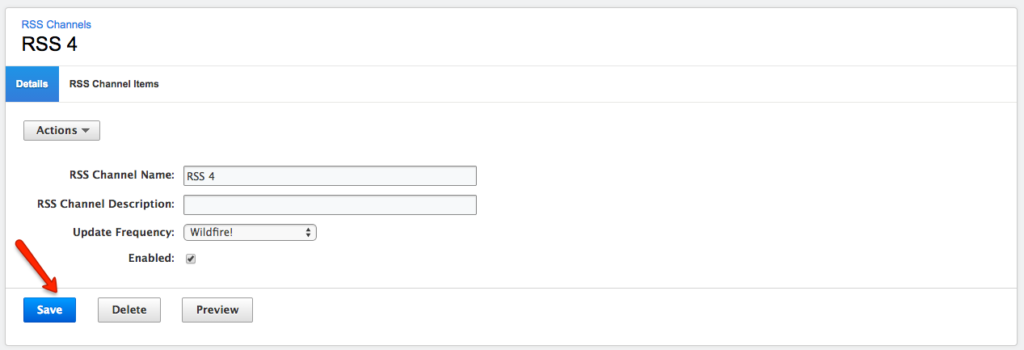
Another issue here is that when you are creating the RSS channel and selecting the posts to go into that feed, it is not easy to determine if you are adding 100 or more. One way to do this is to sort out your posts on the dashboard alphabetically and then filtering them to show 50 per page. Then you can see which post is at the end of the list on second page and select till there – which gives you 100 posts. Rinse and repeat till you come to the end of all your posts.

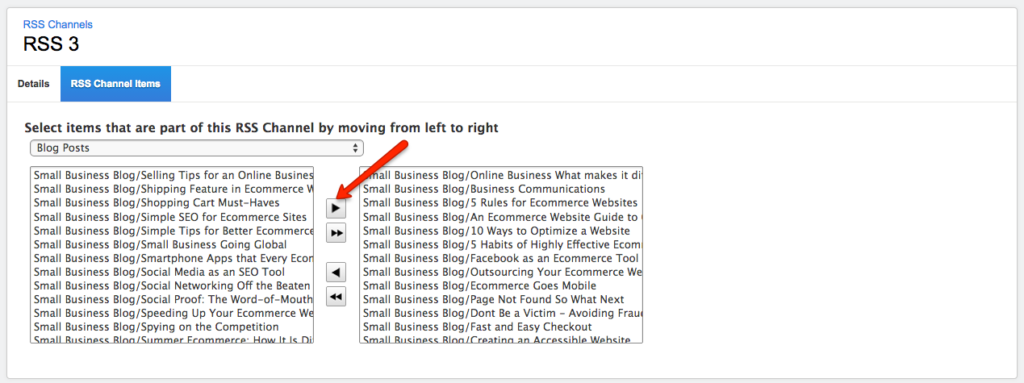
Step #2. Get the RSS Channel URLs
Once you have the RSS channels setup, you would need to get their feed URLs. This again is a hassle with Business catalyst and there is no simple way of getting the URLs. You will have to click on the “details” tab of the RSS channel and click on the “actions” drop down and select “get RSS HTML code” and then copy the URL and paste it into a browser.
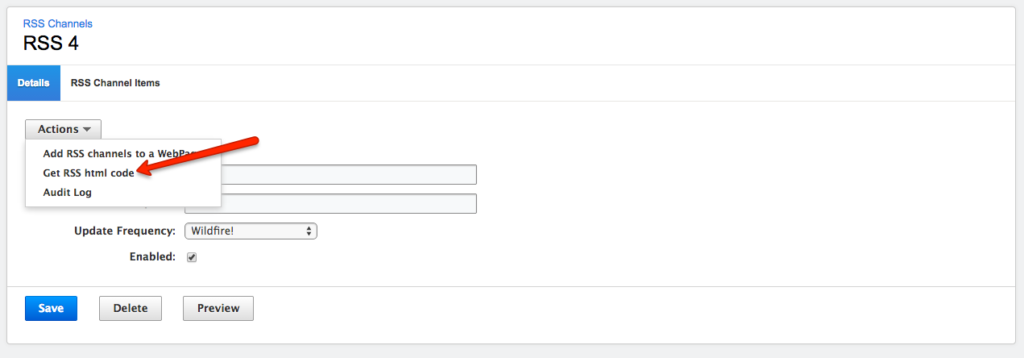
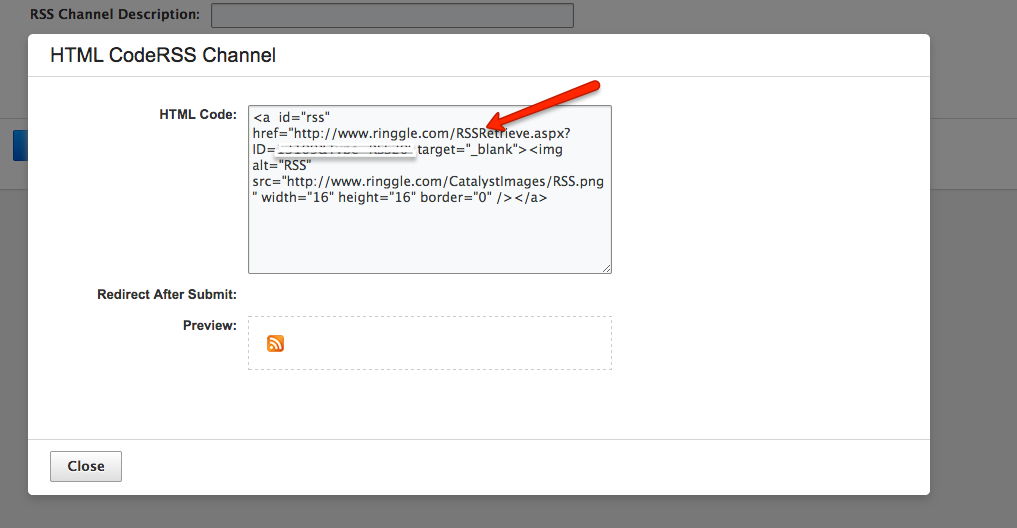
Once you open the RSS feeds in a browser, you will have to check to make sure that each feed has 100 posts in it and the last one has the balance. To do this, CTRL + F (CMD + F) on your browser and search for tag. This should show you 101 items. This is correct.
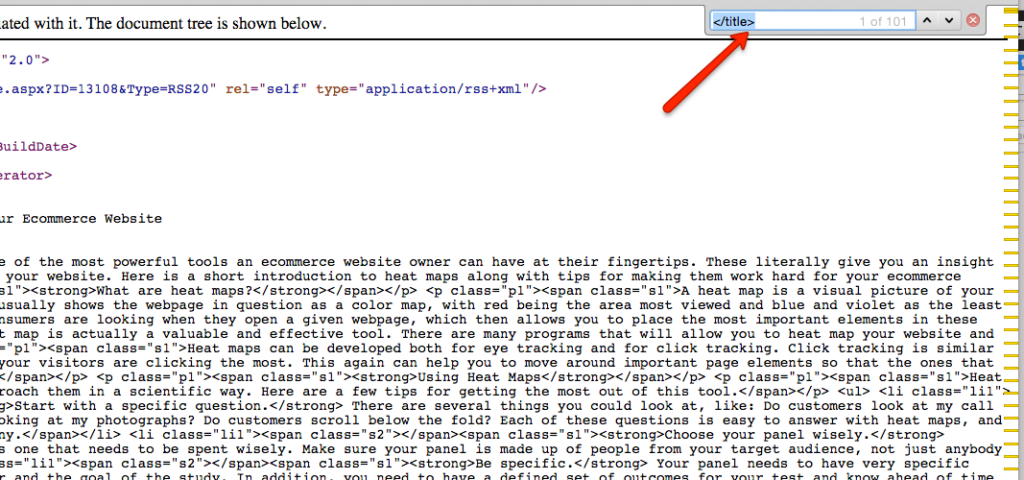
Step #3. Save RSS Files
In the browser, for each RSS feed page, click on File > Save Page As… and save the page as an XML file. Be sure number the files appropriately. This will give you RSS files.
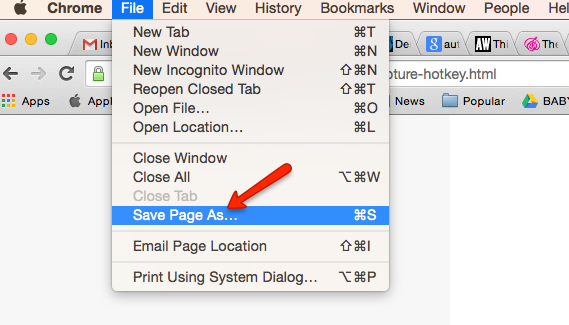
Step #4. Import into WordPress
Under the Tools tab on the left navigation column of WordPress, click on Import and select “RSS” option. You may have to install the plugin and activate it, if it has not already been done.
Then select each RSS XML file that you had saved before and import them.
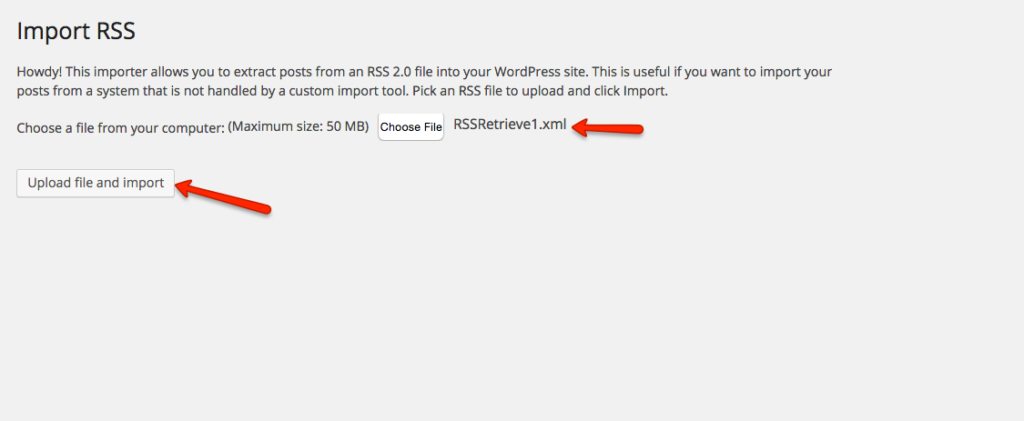
Step #5. Assign categories and Author
When the posts are imported into WordPress, they would not have the category and author defined. Actually, they would be under the “uncategorized” category. You will have to manually assign it. To make it easier, initially, I simply filtered the Uncategorized items, sorted on the Author and then selected all the items without an author and bulk edited them to add an author, a new category and a common tag.
Hopefully, this article will help you get through the frustrating process of Exporting Blog Posts From Business Catalyst To WordPress!
Migrating Products
Business Catalyst does have a feature to export the products from the e-commerce store if you have one. Once all the products are downloaded in the form an XML file, you can import them back into Woocommerce. You would need to clean the file a little and map the various fields but it is not a difficult job. Just time taking.